Setting Up Exit Lag: Difference between revisions
Jump to navigation
Jump to search
m (added comparison video link) |
|||
| (One intermediate revision by the same user not shown) | |||
| Line 1: | Line 1: | ||
[[File:Exitlag Demo.webp|alt=exit lag screenshot|frame|Exit Lag Guide]] | |||
[[File:Exitlag Demo.webp|alt=exit lag screenshot| | |||
== How to Set up Exit Lag: == | |||
Please refer to the image on the right if you get confused. | Please refer to the image on the right if you get confused. | ||
| Line 12: | Line 13: | ||
[https://www.youtube.com/watch?v=loLhBDwxoSs Exitlag vs No Exitlag comparison video] | [https://www.youtube.com/watch?v=loLhBDwxoSs Exitlag vs No Exitlag comparison video] | ||
== Checking Ping to server: == | |||
==== If you're not in game ==== | ==== If you're not in game ==== | ||
Latest revision as of 04:59, 25 September 2024
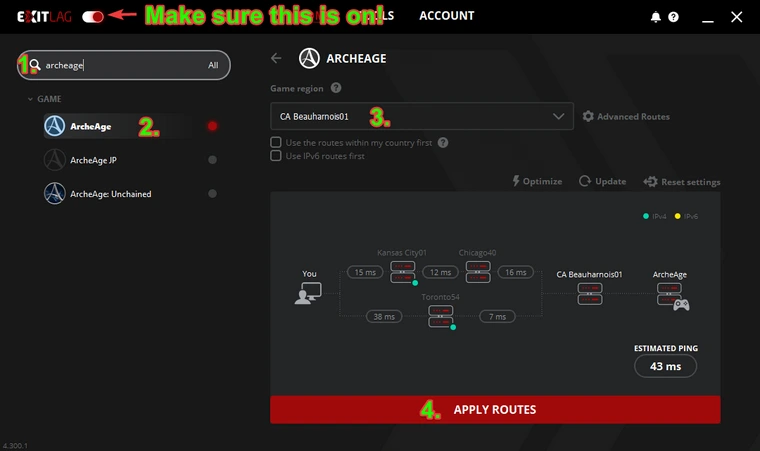
How to Set up Exit Lag:
Please refer to the image on the right if you get confused.
- Search for Archeage
- Click the Archeage entry
- Set your Game Region to CA Beauharnois01
- Press Apply Routes.
Congratulation your game will now be routed with ExitLag! If you are still having issues make sure the switch in the top left is on like in the picture.
Exitlag vs No Exitlag comparison video
Checking Ping to server:
If you're not in game
- Click on the link OVH Speed Test
- Click on Server selection
- Select [CA] Beauharnois
- Start the test
If you're in game
- Press Ctrl Shift Esc to open Task Manager
- Select the Performance Tab
- Click the 3 dots and open Resource Monitor
- Select the Network tab in Resource Monitor
- Under TCP Connections locate archeage.exe
- Observe Latency column